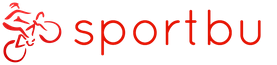Ростелеком образец письма по перезаключению договора. Образец заявления на расторжение договора оказания услуг на примере ростелекома
В этой инструкции мы будем настраивать популярный маршрутизатор D-Link DIR-300A. Это недорогой роутер для домашнего использования. В отличии от D-Link DIR-300/A/D1, который уже снят с производства, новая модель выпускается в новом очень необычном корпусе в виде цилиндра. Приятно, что за такую цену можно приобрести маршрутизатор в таком необычном корпусе.
Я планирую в ближайшее время подготовить статью с советами по выбору бюджетного роутера для дома. Собственно по этой причине я и приобрел D-Link DIR-300A. Так как он по всем параметрам подходит для домашнего использования, и относится к бюджетным моделям. Сам роутер мне понравился. Необычный корпус, хорошее качество сборки, понятная панель управления, и даже резиновые ножки, что в бюджетных моделях большая редкость.
Что касается настройки этой модели, то сам процесс практически ничем не отличается от настройки другим маршрутизаторов D-Link. Но я решил подготовить отдельную инструкцию, в которой показать и рассказать о всех нюансах. Покажу как подключить DIR-300A, как зайти в настройки, настроить роутер на подключение к интернету, настроить Wi-Fi сеть, сменить пароль и т. д. Думаю, эта информация пригодится многим. Тем более, что инструкция которая идет в комплекте не очень информативная.
Настроить маршрутизатор можно практически с любого устройства, даже с телефона, или планшета, подключившись по сетевому кабелю, или по Wi-Fi. Но, если у вас есть стационарный компьютер, или ноутбук, то настраивать роутер я советую именно с этих устройств. И лучше всего на момент настройки подключится к DIR-300A по сетевому кабелю.
Подключение и вход в настройки D-Link DIR-300A
Подключите адаптер питания к роутеру, включите его в розетку, и включите питание кнопкой на самом роутере.
Если вы будете настраивать роутер с ПК, или ноутбука, то возьмите сетевой кабель, который шел в комплекте, и соедините компьютер с роутером. Кабель подключаем в один из 4 LAN портов.
В порт "Internet" (он желтый) , подключите интернет. Кабель от вашего интернет-провайдера. Вот кстати зря они сделали желтый WAN порт, и положили желтый сетевой кабель в комплекте. Многие будут путаться.

Если хотите настраивать подключившись по Wi-Fi сети, то подключите свое устройство к беспроводной сети, которую будет раздавать маршрутизатор сразу после включения. Сеть будет иметь заводское название. Скорее всего это будет "DIR-300A".
Пароль для подключения указан снизу маршрутизатора, на наклейке. Подписан как "WPS PIN".

Компьютер должен быть подключен к роутеру. Подключение может быть без доступа к интернету, это нормально.
Если роутер запросит имя пользователя и пароль, то укажите admin и admin. Адрес для входа в настройки, и заводские параметры так же указаны на наклейке снизу маршрутизатора. У меня же роутер сразу попросил сменить заводской пароль, который в дальнейшем будет использоваться доля входа в настройки вместо admin. Придумайте, и два раза запишите новый пароль. Постарайтесь его не забыть.

Сразу смените язык панели управления на русский, или украинский.

Перед настройкой советую обновить прошивку роутера. Если есть новая версия. Я подготовил отдельную .
Настройка подключения к интернету
Очень важно правильно настроить наш D-Link DIR-300A на подключение к интернету. Если роутер не сможет подключится к интернет-провайдеру, то он не сможет раздавать интернет. Без этого не смысла продолжать настройку.
Вам нужно точно знать, какой тип подключения к интернету использует ваш интернет-провайдер. И все необходимые параметры, которые необходимо указать для подключения к интернету. Так же, хорошо бы уточнить, не использует ли провайдер привязку по MAC-адресу. А то можно очень долго мучатся с настройками.
Если у вас тип подключения Динамический IP (без привязки по MAC-адресу) , и вы уже подключили кабель от провайдера к роутеру, как я показывал на фото выше, то интернет через маршрутизатор уже должен работать. В настройках, прямо на на главной странице можете посмотреть статус подключения. Если он уже зеленый, то все Ok. Пропускаем этот раздел, и переходим к настройке Wi-Fi сети.

Зеленый значок говорит о том, что роутер уже подключился к интернету.
Если есть привязка по MAC-адресу , то здесь два варианта: сменить MAC-адрес роутера на MAC компьютера, к которому был привязан интернет, или позвонить в поддержку провайдера, и попросить привязать новый MAC-адрес роутера, который указан на самом устройстве, снизу на наклейке (MAC ID).
Клонировать MAC можно на вкладке WAN, выбрав нужное подключение.

Если у вас провайдер Билайн, который использует тип подключения – L2TP, или ТТК, Дом.ru, Ростелеком у которых тип подключения – PPPoE, то здесь уже нужно задать некоторые параметры.
Среди украинских провайдеров самые популярные: Домашний Интернет Киевстар – тип подключения Динамический IP. Провайдер Воля, там так же Динамический IP, но помоем с привязкой по MAC-адресу.
D-Link DIR-300A: настройка подключения L2TP на примере провайдера Билайн
Перейдите в настройках на вкладку "Сеть" – "WAN". Поставьте галочки возле подключений, которые там есть, и нажмите кнопку "Удалить". Затем, нажмите на кнопку "Добавить".


Укажите логин и пароль два раза, которые вы получили при подключении к интернету. Так же пропишите "Адрес VPN-сервера". Для Билайн это - tp.internet.beeline.ru. Проверьте, стоит ли галочка возле "Соединятся автоматически". Нажмите на кнопку "Применить".

Если вы все указали правильно, то роутер должен подключится к интернету. Подключение будет с зеленым значком и статусом "Соединено".
Подключение PPPoE на DIR-300A (ТТК, Дом.ru, Ростелеком)
Так же, как я показывал выше, создаем новое подключение, и выбираем тип подключения PPPoE.

Укажите логин и пароль, которые указаны в договоре по подключению к интернету, и нажмите кнопку "Применить".

Если маршрутизатор не хочет подключатся к интернету, то звоните в поддержку провайдера, и уточняйте настройки. Скорее всего, неправильно указываете какие-то параметры.
Смотрите статс соединения на вкладке WAN:

Только после того, как подключение к интернету будет установлено, есть смысл продолжать настройку маршрутизатора.
Настройка Wi-Fi сети, установка пароля
Перейдите на вкладку "Wi-Fi" – "Основные настройки". Здесь мы можем сменить название нашей Wi-Fi сети. В поле SSID пропишите новое название, и нажмите кнопку "Применить".


Все, Wi-Fi сеть настроена.
Так как основные настройки мы выполнили, нужно сохранить параметры, и перезагрузить роутер. Наведите курсор на меню "Система", и выберите "Сохранить". Затем снова наводим курсор на "Система", и выбираем "Перезагрузить".

После перезагрузки появится Wi-Fi сеть с названием, которое вы задали в процессе настройки. Для подключения к сети используйте пароль, который установили.
Давайте еще рассмотрим несколько настроек. Покажу как можно сохранить все параметры роутера в файл, и восстановить их при необходимости.
Создаем резервную копию настроек роутера
Если все хорошо работает, то советую сделать резервную копию настроек.
При повторной попытке зайти в настройки маршрутизатора, он спросит у вас имя пользователя и пароль. Пароль мы меняли в начале настройки. Заводские admin и admin.

Наведите курсор на пункт "Система", и выберите "Получить копию настроек".

Сохраните файл на компьютер, в надежное место. При необходимости, можно будет восстановить настройки с файла в разделе "Система" – "Конфигурация".
Вот мы и закончили настройку этой "бочечки". Надеюсь, у вас все получилось, и вы настроили свой D-Link DIR-300A. Вопросы можете задавать в комментариях. Всего хорошего!
Перед тем, как приступить к настройке роутера, проверим настройки подключения по локальной сети. Для этого:
Windows 7
1. Нажмем на "Пуск ", "Панель управления ".
2. Нажимаем на "Просмотр состояния сети и задач ".

3. Жмем на "Изменение параметров адаптера ".

4. Подключение по локальной сети Свойство ".

5. Из списка выбираем "Протокол Интернета версии 4 (TCP/IPv4) " и нажимаем "Свойство ".

6. " и "", затем нажимаем кнопку "Ok ".

Windows 10
1. Нажмем на "Пуск ", "Параметры ".

2. Нажимаем на "Сеть и Интернет ".

3. Выбираем "Ethernet " и нажимаем на "Настройка параметров адаптера ".

4. В открывшемся окне мы видим "Ethernet ". Нажимаем по нему правой кнопкой мыши, выбираем "Свойство ".

5. Из списка выбираем "IP версии 4 (TCP/IPv4) " и нажимаем "Свойство ".

6. В открывшемся окне Вам нужно выставить галочки "Получить IP-адрес автоматически " и "Получить адрес DNS-сервера автоматически ", затем нажимаем кнопку "Ok ".

Подключение роутера D-Link DIR-300 к компьютеру
Следующим шагом будет подключение роутера D-Link DIR-300 к Вашему Ноутбуку либо Персональному компьютеру. Для этого Вам необходимо подключить кабель, который Вам провел провайдер к порту роутера, где подписано "INTERNET" , в более старых моделях данный порт подписан как "WAN" . Кабель, который шел в комплекте с роутером, один конец подключаете к ноутбуку либо компьютеру, другой конец подключаете в один из четырех портов, которые обозначены черным цветом на роутере (цвета портов могут отличаться в зависимости от версии роутера). И да, не забудьте подключить кабель питания.

Авторизация роутера D-Link DIR-300
Итак, подключили роутер, теперь Вам нужно через любой браузер (будь это Google Chrome, Mozilla Firefox, Internet Explorer, и т.д.) попасть в его web-интерфейс. Для это открываем браузер и в адресной строке вбиваем адрес роутера: 192.168.0.1
- Имя пользователя - admin
- Пароль - admin
Итак, вбиваем данные и нажимаем "Enter "

Настройка роутера D-Link DIR-300 .
И вот наконец мы попали на Web-интерфейс роутера и теперь Вам необходимо произвести настройки оборудования. Первым делом обезопасим беспроводную сеть, установив пароль на wi-fi. Затем Вам необходимо будет узнать какой тип подключения используется для входа в интернет, это PPTP, L2TP либо PPPOE. Узнать можно позвонив Вашему провайдеру (это организация, с которым Вы заключили договор для предоставления услуги интернет). Итак, начнем настройку роутера. Для начала поменяем язык Web-интерфейса на Русский. Для этого переходим во вкладку "Language " и выберем "Русский "

Настройка пароля на wi-fi на роутере D-Link DIR-300 .
Предлагаю Вашему вниманию Видео инструкцию по настройке пароля на wi-fi на роутере D-Link DIR-300
Давайте также письменно и иллюстративно рассмотрим настройку пароля на wi-fi на роутере D-Link DIR-300
.
1.
Выбираем на Web-интерфейсе "Расширенные настройки
"
2.
В меню "Wi-Fi
" выбираем пункт "Основные настройки
".

3.
Проверим "Включить беспроводное соединение
", должна стоять галочка.
4.
Ниже в строке "SSID:
" придумать и указать имя Вашей беспроводной сети, данное имя в дальнейшем будет светиться, когда Вы будите подключаться к сети.
5.
"Страна
" - "Russian Federation
", "Канал
" - "auto
", "Беспроводной режим
" - "802.11 B/G/N mixed
".
6.
Нажимаем "Применить
" и возвращаемся в предыдущее меню нажав на символ, похожий на треугольник слева.

7. В меню "Wi-Fi " выбираем "Настройки безопасности ".

8.
В строке "Сетевая аутентификация:
" выбираем "WPA2-PSK
".
9.
В строке "Ключ шифрования PSK:
" необходимо придумать и вбить пароль для беспроводной сети, которую мы создали выше.
10.
Нажимаем "Применить
", затем в правой верхней части web-интерфейса переходим во вкладку "Система
" и нажимаем "Сохр. и Перезагрузить
".

Настройка PPTP на роутере D-Link DIR-300 .
PPTP на роутере D-Link DIR-300 на примере роутера D-Link DIR-620.
Давайте также письменно и иллюстративно PPTP
на роутере D-Link DIR-300
.
1.
В меню "Сеть
" выбираем "WAN
".

2. Добавить ".

3.
В пункте "Тип соединения:
" выбираем "PPTP+Динамический IP
".
4.
Ставим галочку напротив "Соединяться автоматически
".
5.
Имя пользователя:
"), пароль (в строке "Пароль:
Подтверждение пароля:
Адрес VPN-сервера:
").
6.
Применить
".

Настройка PPTP со статическим IP-адресом на роутере D-Link DIR-300 .
Рассмотрим настройку подключения PPTP со статическим IP-адресом
на роутере D-Link DIR-300
1.
В меню "Сеть
" выбираем "WAN
".

2. В открывшемся окне нажимаем "Добавить ".

3.
В пункте "Тип соединения:
" выбираем "PPTP+Статический IP
".
4.
Ниже в разделе "IP
IP-адрес:
", маску подсети в строке "Сетевая маска:
", основной шлюз в строке "IP-адрес шлюза:
" и DNS в строке "Первичный DNS-сервер:
".
5.
Ставим галочку напротив "Соединяться автоматически
".
6.
Ниже вбиваем Имя пользователя (в строке "Имя пользователя:
"), пароль (в строке "Пароль:
"), подтверждаем пароль (в строке "Подтверждение пароля:
") и указываем адрес сервера (в строке "Адрес VPN-сервера:
").
Все вышеперечисленные данные Вам предоставляет провайдер (Организация, которая провела Вам интернет).
Все эти данные обычно прописываются в договоре с провайдером. Если по какой-то причине Вы не смогли их найти, Вам необходимо позвонить на горячую линию Вашего провайдера и узнать как их можно получить.
7.
После всех манипуляций с настройками нажимаем кнопку "Применить
".

Настройка L2TP на роутере D-Link DIR-300 .
1. В меню "Сеть " выбираем "WAN ".

2. В открывшемся окне нажимаем "Добавить ".

3.
В пункте "Тип соединения:
" выбираем "L2TP+Динамический IP
".
4.
Ставим галочку напротив "Соединяться автоматически
".
5.
Ниже вбиваем Имя пользователя (в строке "Имя пользователя:
"), пароль (в строке "Пароль:
"), подтверждаем пароль (в строке "Подтверждение пароля:
") и указываем адрес сервера (в строке "Адрес VPN-сервера:
").
Все вышеперечисленные данные Вам предоставляет провайдер (Организация, которая провела Вам интернет).
Все эти данные обычно прописываются в договоре с провайдером. Если по какой-то причине Вы не смогли их найти, Вам необходимо позвонить на горячую линию Вашего провайдера и узнать как их можно получить.
6.
После всех манипуляций с настройками нажимаем кнопку "Применить
".

Настройка L2TP со статическим IP-адресом на роутере D-Link DIR-300 .
Рассмотрим настройку подключения L2TP со статическим IP-адресом
на роутере D-Link DIR-300
. Обычно статический IP-адрес предоставляется юридическим лицам, либо как дополнительная услуга к основному тарифу физическим лицам.
1.
В меню "Сеть
" выбираем "WAN
".

2. В открывшемся окне нажимаем "Добавить ".

3.
В пункте "Тип соединения:
" выбираем "L2TP+Статический IP
".
4.
Ниже в разделе "IP
" указываем ip-адрес в строке "IP-адрес:
", маску подсети в строке "Сетевая маска:
", основной шлюз в строке "IP-адрес шлюза:
" и DNS в строке "Первичный DNS-сервер:
".
5.
Ставим галочку напротив "Соединяться автоматически
".
6.
Ниже вбиваем Имя пользователя (в строке "Имя пользователя:
"), пароль (в строке "Пароль:
"), подтверждаем пароль (в строке "Подтверждение пароля:
") и указываем адрес сервера (в строке "Адрес VPN-сервера:
").
Все вышеперечисленные данные Вам предоставляет провайдер (Организация, которая провела Вам интернет).
Все эти данные обычно прописываются в договоре с провайдером. Если по какой-то причине Вы не смогли их найти, Вам необходимо позвонить на горячую линию Вашего провайдера и узнать как их можно получить.
7.
После всех манипуляций с настройками нажимаем кнопку "Применить
".

Настройка PPPOE на роутере D-Link DIR-300 .
Предлагаю Вашему вниманию Видео инструкцию по настройке типа подключения PPTP на роутере D-Link DIR-300 на примере роутера D-Link DIR-620.
PPPOE
на роутере D-Link DIR-300
.
1.
В меню "Сеть
" выбираем "WAN
".

2. В открывшемся окне нажимаем "Добавить ".

3.
В пункте "Тип соединения:
" выбираем "PPPOE+Динамический IP
".
4.
Ниже вбиваем Имя пользователя (в строке "Имя пользователя:
"), пароль (в строке "Пароль:
Подтверждение пароля:
").
Все вышеперечисленные данные Вам предоставляет провайдер (Организация, которая провела Вам интернет).
Все эти данные обычно прописываются в договоре с провайдером. Если по какой-то причине Вы не смогли их найти, Вам необходимо позвонить на горячую линию Вашего провайдера и узнать как их можно получить.
5.
После всех манипуляций с настройками нажимаем кнопку "Применить
".

Настройка PPPOE со статическим IP-адресом на роутере D-Link DIR-300 .
Рассмотрим настройку подключения PPPOE со статическим IP-адресом
на роутере D-Link DIR-300
. Обычно статический IP-адрес предоставляется юридическим лицам, либо как дополнительная услуга к основному тарифу физическим лицам.
1.
В меню "Сеть
" выбираем "WAN
".

2. В открывшемся окне нажимаем "Добавить ".

3.
В пункте "Тип соединения:
" выбираем "PPPOE+Статический IP
".
4.
Ниже в разделе "IP
" указываем ip-адрес в строке "IP-адрес:
", маску подсети в строке "Сетевая маска:
", основной шлюз в строке "IP-адрес шлюза:
" и DNS в строке "Первичный DNS-сервер:
".
5.
Ниже вбиваем Имя пользователя (в строке "Имя пользователя:
"), пароль (в строке "Пароль:
") и подтверждаем пароль (в строке "Подтверждение пароля:
").
Все вышеперечисленные данные Вам предоставляет провайдер (Организация, которая провела Вам интернет).
Все эти данные обычно прописываются в договоре с провайдером. Если по какой-то причине Вы не смогли их найти, Вам необходимо позвонить на горячую линию Вашего провайдера и узнать как их можно получить.
6.
После всех манипуляций с настройками нажимаем кнопку "Применить
".

Обновление прошивки
Предлагаю Вашему вниманию Видео инструкцию по обновлению прошивки на роутере D-Link DIR-300 на примере роутера D-Link DIR-620.
Подключение компьютера к wi-fi
После подключения и настройки роутера, необходимо подключить компьютер к беспроводной сети (wi-fi), рассмотрим подключение к wi-fi в двух операционных системах, это Windows 7 и Windows 10:
Windows 7
Видео инструкция
1.

2. Sultan

3.
Подключаться автоматически
" и нажмите
"Подключение
".

4. Необходимо указать "Ключ безопасности OK ".

5.

Windows 10
Видео инструкция
1. В правом нижнем углу рабочего стола находим значок беспроводной сети (wi-fi), щелкаем по нему левой кнопкой мыши.

2. Выскакивает окно со списком доступных беспроводных сетей. Выбираем беспроводную сеть, в моем случае это сеть "Sultanova " (Вы выбираете ту сеть, название которой давали при ).

3. После выбора сети поставьте галочку напротив "Подключаться автоматически " и нажмите "Подключиться ".

4. Необходимо указать "Ключ безопасности " это пароль беспроводной сети, который Вы указывали при . После того, как Вы указали ключ, нажимаем "Далее ".

5. Ждем, возможно, пару секунд и Вы подключились к Вашей беспроводной сети.

Здравствуйте, наши уважаемые посетители. Хотите узнать, как настроить роутер dir 300 правильно? На данной странице, сайт решил рассказать, что из себя представляет настройка D-link DIR 300 .
Модель этого роутера весьма популярна в России и странах ближнего зарубежья, поэтому пошаговая настройка DIR-300 наверняка поможет многим настроить домашнюю сеть. Как настроить dir 300? Будем считать, что пошаговая правильная настройка D-link Dir 300 началась! Мы уверены, Вы справитесь самостоятельно!
Настройка роутера DIR-300
На самом деле, в настройке роутера dir 300 nru нет ничего сложного. Но большинство обладателей Dlink DIR300 сталкиваются не с проблемой самой настройки, а с непониманием простых вещей:
- Как подключить D-link DIR 300.
- Какие данные вбить в роутер.
- Через какое подключение работает провайдер.
- Как подключить WiFi, после настройки локальной сети.
Итак, D-link DIR 300 распакован. В его комплект обычно входит инструкция по настройке и подключению, но раз Вы находитесь на этой странице, то видимо не такая она и понятная . Также в комплекте с данным WiFi роутером идёт блок питания и патчкорд. Сразу скажем, мы покажем настройку D-Link dir 300 nru, но поскольку ревизий роутеров модели 300NRU существует несколько:
- DIR 300 NRU B7, который мы рассматриваем.
- DIR 300 NRU B6 — предыдущая ревизия роутера, отличается интерфейсом админ-панели.
- DIR 300 NRU B5 — совсем старая модель.
Не стоит пугаться, что у Вас другой интерфейс роутера. Все настройки для NRU актуальны и для других ревизий. Главное, понять принцип.
Кстати, насчёт принципа, мы уже рассказывали, и у нас также есть более ранняя . Вернёмся к D-Link Dir-300 и посмотрим, что у роутера есть сзади:

Как видно из рисунка, на роутере есть четыре LAN разъёма RJ45, которые нужны для того, чтобы подключать компьютеры по сетевому кабелю, то есть ПК не оборудованные WiFi модулем. Также, на D-Link DIR 300 есть WAN разъём, который отвечает за приём интернет канала от провайдера. Круглый разъем питания предназначен для подключения роутера с помощью блока питания. Это уже можно сделать, если ещё не подключили .
После этого, подключаем патчкорд (сетевой кабель, идущий в комплекте с роутером). Одним концом нужно воткнуть в один из четырёх портов LAN , а другим в сетевую карту компьютера и ноутбука. В порт WAN вставляем провод от провайдера (сделайте это позже, интернет на ещё пригодиться).

Как видно из фотографии, подключение D-Link dir 300 достаточно простое. Первоначальная настройка роутера dir 300 закончена. Кстати, если по каким-то причинам, у Вас нет патчкорда в комплекте, то его нужно купить или . Настало время зайти на D-Link DIR 300 и настроить его. Открываем браузер и вбиваем локальный адрес, как написано в инструкции 192.168.0.1. Админ-панели всех роутеров D-Link доступны по этому адресу.

Вбиваем логин и пароль, которые установлены на роутере по умолчанию. Кстати, если Вы по каким-то причинам забудете пароль, который мы поменяем ниже, при последующей настройке D-Link dir 300, то восстановить логин и пароль, осуществив сброс настроек dir 300. Это можно сделать кнопкой «Reset», которая находится сзади роутера. Только имейте ввиду, что все настройки на роутере тоже сбросятся. Вернёмся к настройке DIR300. Появится окно-предупреждение, что пароль хорошо бы сменить, сделаем это позже.

Наконец-то мы попали в панель администратора роутера D-LINK DIR 300 !
Обновление прошивки перед настройкой роутера
У любого современного маршрутизатора есть прошивка. Производители роутеров стараются исправлять ошибки работы роутеров, поэтому стоит обновить прошивку нашего Dlink DIR-300. Для этого уточним версию прошивки, на главной странице панели администрирования.

Теперь нужно забрать новую версию прошивки на сайте Длинк’а. Идём по ссылке ftp://dlink.ru/pub/Router/ , находим нашу модель роутера и скачиваем прошивку, с расширением файла FWZ .

Прошивка обновляется в панели администратора. Обновление занимает немного времени. Продолжим.
Подготовка к настройке в Windows
Одним из важных моментов в настройка роутера dir 300, да и не только этой модели, является настройка локальной сети и подключения к интернет. Причём, подключение к локальной сети осуществляется просто, а вот с настройками провайдера могут возникнуть трудности. В России, есть как минимум два крупных провайдера:
- Билайн (Beeline).
- Ростелеком (Rostelecom).
А менее заметных, большинство из которых просто являются посредниками, арендуя канал у крупного провайдера, не счесть. И настройки подключения у них могут отличаться. Есть несколько типов подключения к провайдеру:
- Подключение PPPoE.
- Подключение PPTP.
- Подключение L2TP.
- Подключение IPoE.
- Подключение по статическому IP адресу.
- Автоматическое получение IP адреса.
Уверены, многие из вас насторожились, — так много непонятных аббревиатур. На самом деле, тем кто не знает по какому типу подключен к провайдеру, нужно сделать несколько простых вещей.
Нам нужно посмотреть настройки в Windows XP идём:
Пуск -> Панель управления -> Сетевые подключения -> Подключение по локальной сети -> Свойства -> Протокол Интернета (TCP/IP) -> Свойства

В Windows 7 настройки сетевого интерфейса, который отвечает за подключение к провайдеру, находятся:
Пуск -> Панель управления -> Центр управления сетями и общим доступом -> Изменение параметров адаптера -> находим интерфейс и снова в Свойства два раза, как на картинке


Запоминаем, какие данные там указаны, можно даже скриншот сделать. После того, как записали IP, маску, шлюз и DNS , можно поставить точки на «получить автоматически».
Настройка WAN и LAN интерфейсов на D-Link Dir-300
Перейдём к настройке локальной сети и интернет доступа на нашем DIR-300. Переходим на вкладку:
Сеть -> Соединения

И выберем WAN интерфейс. Появится окно, параметры которого нужно будет настроить.


Вот здесь и пригодятся знания о типе подключения к провайдеру. Как видите, на скриншоте показаны настройки для IPoE. Ваши настройки, конечно же могут отличаться. Например, чтобы изменить настройки на PPPoE, нужно как минимум поменять тип соединения:

Кратко пробежимся по всем характеристикам данной страницы:
- MTU — значение отвечает за максимальный размер пакета с данными, который передаётся по каналу через протокол TCP/IP. Некоторые провайдеры работают только с определённым значением MTU, но обычно оно равно 1500 и трогать его не нужно.
- MAC: уникальный идентификатор сетевого интерфейса. Некоторые провайдеры делают привязку к MAC адресу, чтобы защитить ваше интернет соединение. Это можно у провайдера и уточнить. Если привязка существует, нужно узнать MAC адрес вашей сетевой карты и бить его в данное поле.
- Получить IP-адрес автоматически — также зависит от настроек провайдера. Если в сетевом интерфейсе Windows, про который мы рассказывали выше были вбиты определённые значения IP, маски и шлюза, то галочку нужно снять и указать эти параметры (помните, мы просили их записать?)
- Получить адрес DNS-сервера — то же самое, что и с предыдущим пунктом.
Сохраняем изменённые настройки WAN интерфейса.

Про LAN можно сказать просто. Если Вы хотите, чтобы участники сети получали IP адрес автоматически, то на DIR-300 нужно оставить всё по умолчанию, а в Windows поставить точки «получать автоматически», как мы рассказали выше. В противном случае, можно сделать сеть, отключив DHCP в LAN , то есть чтобы роутер не отдавал IP автоматом. В этом случае, в свойствах протокола TCP/IP придётся указать IP адрес, маску и шлюз. Например так:
- IP 192.168.0.2
- Маска 255.255.255.0
- Шлюз 192.168.0.1
Так, Dir-300 сможет увидеть ваш компьютер. Далее нас ожидает настройка WiFi на D-Link DIR-300, которую мы оформим в виде отдельной статьи. Надеемся, эта статья поможет подключить компьютер или ноутбук к роутреру Длинк ДИР-300. Теперь перейдём ко второй части нашего повествования об этой модели роутера и .
Лера
Здравствуйте, вчера поставила роутер D-link dir 620, вечером все было отлично, все 3 ноута пользовались вай-фаем. Но перед сном я выключила роутер, нажав off и утром, включив, разумеется, ни один ноут не мог подключиться. В сетевых адаптерах роутер не числится, хотя вчера был… Не обновляла, так как запуталась, много всяких файлов и что делать, что качать и как ставить формат fwz — не ясно. Зайти на 192.168.0.1 больше не получается. Прошу, выручайте.
Лера
Я отключала конечно же)) первым делом. Но не помогло, к сожалению. Думаю, дело в том, что я его не обновила, версия у меня 1.0.0, ресет уже нажать успела.
LDemid
Глеб
Meow
RedBull
У меня вопрос такой? я подключил к роутеру кабель от интернета, с роутера на компьютер. И вот сначала заходил в интернет нечего не меняя в IP, а потом написал то что выше было 192.168.0.1 и т.д., и всё, не могу зайти в интернет вообще, что делать? и ещё с телефона к wi-fi подключаюсь там пишет типо отличное соединение и все дела, но в интернет я зайти не могу, хотя вай фай включен как пишет телефон. Что мне делать?
имяник
Итак, роутер д Лина 300, очень давно настроил,все работало. Решил проверить,сколько подключено пользователей. Тыкнул ресет, пытаюсь войти в настр. По стандартному логину/паролю. Пигет- не правельный логин или пароль. Что Мб в моих действиях не верно?
Князь
Добрый день! забыл пароль на роутер, решил сбросить на заводские настройки и настроить по новой, нажал на reset и теперь ноутбук не подключается к интернету и совсем не /видит/ роутер, даже через кабель.
andy15
примерно раз в сутки (с 10 до 11 вечера, как раз, когда впервые настроил роутер) происходит обрыв связи. Приходится отключать-включать роутер. Как от этого избавиться?
таня
здравствуйте.у меня dir 300,ноутбук комп всё подключается,телефон нокиа по вай фай подключается,но вот самсунг гэлакси никак не подключается.подскажите что нибудь!!
semen1234567
здравствуйте=)не могу разобраться нашел через команду «cmd» ip маску шлюз и днс серверы, собственно проблема в чем есть 2 подключения: «подключение по локальной сети»- где написан ipv4 и маска подсети но не указаны шюз и днс серверы и есть 2 написано «адаптер ррр высокоскоросное подключение»- есть ipv4(но он отличается от 1)маска шлюз и 2 ipадреса днс сети, собственно какае данные мне использовать?? спасибо
Лиза
Здравствуйте, роутер год раздавал вай фай, а потом компьютер перестал его видеть(другие устройства видели). При попытке подключения, в списке мой вай фай появлялся, но подключится к нему компьютер не мог.В итоге я перезагрузила роутер (dir300), и компьютер видит сеть под названием dir300, ее раздает мой роутер. При подключении к роутеру через кабель я захожу на 192.168.0.1, в настройках переименовываю точку доступа, ставлю пароль, нажимаю сохранить, он какое-то время висит, типо сохраняет, потом в левом верхнем углу появляется «Бездействие…» и все, он ничего не сохраняет, вай фай по прежнему доступен всем. Помогите, пожалуйста разобраться!
Иван
Wirral
boekanur
Александр
Подскажите,роутер DIR 300,в онлайн комнатах гран туризмо 6, из 16 участников на трассе вижу только 6 или 7 человек хотя в заездах они учавствуют,и некоторых людей сразу выкидывает из комнаты,в чем может быть проблема?
Роман
Добрый вечер.Подскажите советом.Сбросил на роутере все настройки, настроил по вашей инструкции.В итоге в статусе соединения светятся зелёные значки, но интернет страницы не открываются.wifi так же не работает.Заранее спасибо!
ВИКИНГ
Здраствуйте!! купил Dir- 300! подключил к компьютеру все как в инструкции зашел в браузер в адресной строке ввел адрес он мне открыл страницу где в левом углу надпись d-link dir-300 а остальное поле серый экран!пробовал и сброс настроек производить тоже самое что делать????заранее благодарен!
Helen
Добрый вечер. Помогите пожалуйста. Я привезла вай фай роутер от Ростелекома. Хотела бы подключить его к интернету через модем который. Все правильно вставила кабели, как на рисунке, захожу в браузер, но не загружается. не знаю что и делать!(
Griff
Здравствуйте. У меня такая проблема, несколько лет роутер работал нормально, но вчера его перестали видеть все устройства и даже напрямую через кабель подключали, но безуспешно. Лампа питания и интернет постоянно горят желтым, на reset не реагирует и через ПК в настройки не заходит. Подскажите что делать?
В этой инструкции будет подробно рассмотрено, как настраивать Wi-Fi роутер D-Link DIR-300. В частности, поговорим о том, как обновлять прошивку на роутере и почему иногда это требуется, о том, как настраивать Интернет-соединение и какие типы подключения используются различными провайдерами. Также будет рассмотрены такие вопросы, как настройка беспроводной точки доступа Wi-Fi, как поставить пароль на беспроводную сеть и подключить различные устройства. Заодно будет предложен и видео урок по настройке роутера DIR-300.

Беспроводный маршрутизатор (Wi-Fi роутер) D-Link DIR-300
Обновление: если на вашем роутере установлена прошивка 2.5.11 или 2.15.19 (в общем, 2.5.x), а интерфейс настроек похож на скриншот ниже, используйте эту инструкцию: .

Что следует сделать перед настройкой маршрутизатора (роутера)
Еще до того, как Вы подключите роутер для его последующей настройки, я рекомендую загрузить файл последней прошивки для Вашей аппаратной ревизии.
Что такое аппаратная ревизия? Несмотря на общее название роутеров и одинаковый внешний вид, D-Link DIR-300 бывают разные. Вот список тех, которые можно встретить в продаже на сегодняшний день:
- DIR-300 A/C1
- DIR-300NRU B5/B6
- DIR-300NRU B7

Аппаратная версия роутера на наклейке
Для каждого из них требуется своя собственная прошивка. Аппаратная ревизия роутера указана на наклейке, находящейся на его тыльной стороне, в строке H/W ver. Для того, чтобы скачать прошивку для роутера, следует зайти на официальный сайт D-Link по адресу ftp.dlink.ru , и пройти по следующему пути: pub - Router - Ваша модель роутера (DIR-300 или DIR-300NRU) - Firmware - аппаратная ревизия роутера. В папке, в которой Вы окажетесь, будет находиться один файл bin и папка «Old». Упомянутый файл является последней прошивкой именно для Вашего устройства, его и следует загрузить на свой компьютер. В папке Old содержатся старые прошивки для роутера, которые также могут пригодиться в некоторых случаях (нестабильная работа на новой прошивке).

Следующее действие, которое рекомендуется выполнить перед настройкой - сбросить имеющиеся настройки D-Link DIR-300 (если Вы уже пытались что-то настроить самостоятельно или же он был настроен для другого Интернет-провайдера). Для этого следует воспользоваться кнопкой Reset, находящейся сзади роутера: зажмите ее на 20-30 секунд, отпустите и подождите около 30 секунд, пока роутер не перезагрузится с заводскими настройками.

И еще один момент: для того, чтобы попасть в панель настроек роутера, в свойствах подключения по локальной сети должно быть выставлено «Получать IP адрес автоматически» и «Получать адрес DNS сервера автоматически». Найти эти параметры можно в следующих местах:
- Windows 8 и 7 - «Панель управления» - «Центр управления сетями и общим доступом» - «Изменение параметров адаптера» - «Подключение по локальной сети» (правой кнопкой, свойства) - «Протокол интернета версии 4» - «Свойства».
- Для Windows XP путь аналогичен, единственное, в панели управления следует перейти в папку «Сетевые подключения», а уже там смотреть свойства подключения по локальной сети.
В некоторых случаях и для некоторых провайдеров (Interzet, различные провайдеры, предоставляющие услуги юридическим лицам) те параметры, которые были записаны в свойствах подключения по локальной сети (IP адрес, маска подсети, основной шлюз и DNS-серверы) следует записать куда-либо. Даже несколько иначе: если во всех этих полях было что-то указано, то обязательно запишите эти данные.
Несмотря на то, что подключение роутера, казалось бы, не должно вызывать никаких сложностей, достаточно часто приходится видеть и неправильные варианты. Связано это с тем, что даже при неправильном подключении можно добиться, например, чтобы на одном компьютере был интернет и при этом работало цифровое ТВ. Однако, правильным оно от этого не становится, а устройства, подключенные по Wi-Fi будут сообщать о том, что «Соединение ограничено или отсутствует» или «Без доступа к интернету». Правильный вариант подключения - на картинке ниже.

Таким образом, кабель Вашего интернет-провайдера (или кабель, идущий от модема, если он у Вас присутствует), должен быть подключен к порту Internet и только к нему. Сетевая карта соединяется с одним из портов LAN роутера с помощью имеющегося в комплекте кабеля RJ-45 (стандартный сетевой кабель).
Прошивка DIR-300
Прежде всего, немного о том, почему лучше сделать обновление прошивки роутера, чем не делать этого:
- Купленный Вами в магазине роутер DIR-300, с огромной вероятностью имеет одну из первых версий прошивок. Производитель, в нашем случае это D-Link, регулярно выпускает новые версии, в которых исправляются различные ошибки, сказывающиеся на работе устройства (разрывы соединения, роутер режет скорость, сбиваются настройки). Поэтому, обновив прошивку перед настройкой роутера, Вы сможете избежать многих проблем.
- Сама прошивка роутера не представляет особых сложностей и доступна любому, даже «чайнику». Главное, чтобы было нормальное руководство. Перед Вами именно такое.
Первый шаг (при условии, что роутер уже подключен) - запустить любой Интернет-браузер на компьютере и ввести в адресную строку следующий адрес: 192.168.0.1, после чего нажать Enter.

У Вас попросят ввести имя пользователя и пароль. Стандартные логин и пароль для всех D-Link DIR-300 - admin (т.е. в оба поля пишем одно и то же - admin). После входа, Вас попросят сменить используемый по умолчанию пароль в целях безопасности. Сделайте это, чтобы никто посторонний не мог изменять настройки Вашего беспроводного маршрутизатора.
Следующее, что Вы увидите - интерфейс настройки роутера, который, в зависимости от аппаратной ревизии и текущей прошивки может иметь различный внешний вид.

В данной инструкции не рассматривается настройка DIR-300 B1-B3 (они совсем уж старые и их владельцы, как правило, уже научились их настраивать). Поэтому рассмотрим, как обновить прошивку в последних двух вариантах.
- Для прошивок 1.3 следует зайти в «Настроить вручную», выбрать вкладку «Система», а уже в ней - обновление ПО. Затем следует нажать «Обзор», указать путь к файлу новой прошивки (как скачать новую прошивку было описано ранее)
- Для прошивок 1.4 нужно выбрать пункт «Расширенные настройки», затем на вкладке «Система» нажать стрелку вправо (там изображенную), выбрать пункт Обновление ПО, после чего нажать «Обзор» и указать путь к файлу новой прошивки.
- Нажать кнопку «Обновить»
После этого остается лишь дождаться окончания процесса прошивки роутера.
Как настроить подключение
Суть настройки роутеров, в том числе и D-Link DIR-300 состоит в том, чтобы подключение к Интернет инициализировал сам роутер, раздавая его всем остальным подключенным устройствам. Настройки этого соединения в интерфейсе роутера и являются основным необходимым действием.
Следует также отметить, что при настройке роутера, а также после нее, используемое ранее соединение на компьютере больше не следует подключать. Т.е. если раньше на компьютере Вы запускали подключение Билайн, Ростелеком, Аист, ТТК, Дом.ру или какое-либо другое, то теперь этого делать не нужно, в противном случае, т.к. соединение уже установлено непосредственно компьютером, роутер, скорее всего, не сможет его установить (в некоторых случаях бывает возможной работа нескольких параллельных подключений, но для большинства тарифов домашнего интернета - нет).

Перейдем к настройке подключения. На главной странице настроек роутера внизу нажмите «Расширенные настройки», после чего на вкладке «Сеть» выберите «WAN» и нажмите «Добавить» внизу страницы, на которой будет отображаться одно соединение с динамическим IP адресом.

Теперь наша задача - правильно заполнить все поля правильно, при этом правильность определяется тем, какой тип соединения использует Ваш провайдер:
- Онлайм - Динамический IP, т.е. Вам даже не нужно ничего настраивать в соединении, единственное, о чем стоит позаботиться - пароль на Wi-Fi, речь о котором пойдет ниже
- Билайн - L2TP + Динамический IP
- Interzet - Статический IP
- Ростелеком, Домолинк, ТТК, Дом.ру - PPPoE
- Аист - PPTP + Динамический IP
Информацию о том, какой тип соединения использует Ваш интернет-провайдер можно легко найти на официальном сайте или же посмотреть свойства соединения, которое использовалось на компьютере для доступа в Интернет.
В большинстве случаев, все, что нужно заполнить помимо типа соединения - это логин и пароль, которые Вы получили от поставщика услуг, а также адрес VPN сервера для провайдеров, использующих PPTP или L2TP соединение.
После этого нажимаем «Сохранить». И оказываемся на странице с только что созданным соединением, которое, как нам показывают, «разорвано». Также сверху справа Вы увидите индикатор, сообщающий нам о том, что настройки роутера были изменены и теперь их необходимо сохранить (второй раз). Следует сделать это - в противном случае, после перезагрузки роутера или при отключении питания все настройки сбросятся. Обновите страницу со списком соединений. Если Вы все настроили правильно, не перепутав пароль или тип подключения, оно загорится зеленым, а Интернет станет доступен. Можно переходить к настройке беспроводной сети Wi-Fi.
Настройка Wi-Fi точки доступа
Для того, чтобы настроить беспроводную сеть (по сути, она уже работает, однако лучше будет, если Вы как-нибудь ее назовете и поставите пароль на Wi-Fi), вновь заходим на страницу расширенных настроек роутера DIR-300 и на вкладке Wi-Fi кликаем по ссылке «Основные настройки».

На появившейся странице можно указать имя точки доступа SSID, по которому Вы будете узнавать свою беспроводную сеть среди соседских. Также тут можно изменить и другие параметры, но в большинстве случаев этого не требуется. Сохраните настройки.
После этого на все той же вкладке Wi-Fi выберите пункт «Настройки безопасности». Здесь мы можем поставить пароль на Wi-Fi роутера D-Link DIR-300. Для чего в поле «Сетевая аутентификация» следует выбрать WPA2-PSK, а в «Ключ шифрования PSK» нужно ввести желаемый пароль на точку доступа и сохранить настройки.
Вот и все, роутер DIR-300 можно считать настроенным, теперь Вы можете подключать к нему любые устройства, поддерживающие соединение по Wi-Fi, а также по локальной сети. Если Вы используете цифровое телевидение, то на главной странице настроек в пункте «Настройка IPTV» укажите один из портов в качестве выделенного под ТВ и подключите к нему телевизионную приставку.
Роутер D-Link DIR 300 NRU - обновлённая модель предыдущей версии DIR 300. Все сетевые устройства указанной марки отличаются хорошим качеством, привлекательным и простым интерфейсом и, главное, приятной ценой. Давайте узнаем, чем примечательна данная модель с наиболее распространёнными модификациями B5 и B7, как установить её для домашнего пользования и при необходимости выполнить перепрошивку устройства.
Маршрутизатор часто эксплуатируют для домашней сети
От предыдущей модели этот маршрутизатор отличается поддержкой стандарта 802.11n. В данном устройстве максимальная скорость составляет до 150 Мбит/сек, чего вполне достаточно для домашнего пользования. Внешне роутер выглядит довольно стандартно, в интерфейсе предусмотрено 4 LAN-порта для создания локальной сети, 1 WAN-порт, кнопка сброса для возврата к заводским установкам.
Благодаря внешнему расположению антенны, устройство предоставляет оптимальную зону покрытия Wi-Fi-сигнала. Маршрутизатор довольно просто настроить или перепрошить любому абоненту, что делает его ещё привлекательнее среди прочих моделей сетевого оборудования. В нём есть и своя изюминка - помимо стандартных функций возможно включение или выключение соединения по расписанию.

Настройка роутера
Чтобы установить оборудование и настроить Wi-Fi, вам следует выполнить такие действия:
- Войдите в интерфейс параметров устройства - для этого введите в адресной строке браузера свой IP-адрес (в большинстве случаев это 192.168.0.1), после чего нужно ввести в поле логина слово admin, строку для ввода пароля необходимо оставить пустой.

Примечание. Эти действия дадут результат в том случае, если ранее роутер D-Link DIR не настраивался. Если же вам нужно выполнить заново настройку, верните его в первоначальное состояние - перед запуском параметров зажмите клавишу сброса на 20 секунд, после чего произойдёт возврат к заводским установкам.
- Для установки Wi-Fi-соединения выберите в меню раздел с одноимённым названием, выберите вкладку основных настроек.
- В появившемся окне введите данные для активации соединения - имя сети, страну, где вы находитесь, канал и тип беспроводного режима.

Настройка интернет-соединения
Для непосредственной настройки подключения к сети вам нужно зайти в меню «Сеть», во вкладку «Соединения». При необходимости создания новых параметров целесообразно выбрать кнопку «Добавить» и в появившемся окне заполнить данные - их содержание зависит от провайдера. Для каждого из типов соединения PPPoE, PPtP, NAT требуется ввод определённых данных, которые есть в договоре от поставщика услуг - пользуясь формой, вы можете последовательно ввести всю необходимую информацию.

Проверить состояние подключения на D-Link DIR вы можете в разделе «Статус», вкладке «Сетевая статистика».
Установка пароля
Для того чтобы обезопасить свою сеть, установите ключ, который нужно будет ввести для подключения к интернету. Делается это следующим образом:
- В меню Wi-Fi выберите вкладку «Настройки безопасности».
- Отметьте галочкой строку включения WEP, после чего появятся данные для установки пароля .
- В списке сетевых аутентификаций из выпадающего списка выберите тип шифрования WPA-PSK/WPA2-PSK mixed - он является наиболее надёжным для защиты сети от взлома.
- В следующей строке введите ключ доступа - сделайте его достаточно сложным, чтобы посторонние пользователи не могли подключиться к вашему соединению.

Дополнительно целесообразно обезопасить не только сеть, но и само меню конфигураций роутера, изменив стандартные данные логина и пароля на собственные комбинации. Делается это так:
- Зайдите в раздел «Система», откройте окно «Пароль администратора».
- Введите новые комбинации для доступа к настройкам, после чего потребуется выполнить повторный вход в меню параметров при помощи только что установленных логина и пароля.

Сохранение изменений
В параметрах роутера есть отдельное меню для сохранения изменений или возврата к заводским установкам, оно находится в разделе «Система», в строке «Конфигурация». Здесь вы можете сохранить внесённые изменения, выполнить возврат к первичным установкам или сохранить файл с актуальными данными, чтобы в последующем при необходимости восстановить соединение.

Установка новой прошивки
Если вы хотите обновить программное обеспечение роутера, выполните следующее:
- Найдите и загрузите из всемирной паутины файл прошивки, главное - правильно выбрать версию ПО, ориентируясь не только на номер модели маршрутизатора, но и на аппаратную ревизию устройства, данные о которой написаны на обратной стороне роутера в виде комбинации H/W. Существуют разные версии - B2, B5, B7 и другие, все они отличаются между собой.
- Зайдите в меню роутера через браузер при помощи IP-адреса.
- Откройте раздел «Система», выберите вкладку «Обновление ПО».
- В окне появится строка для указания пути к файлу новой прошивки на аппаратную ревизию B5, B7. Найдите её на своём компьютере, после чего нажмите «Обновить».
Благодаря вышеуказанным действиям, вы сможете установить роутер D-Link DIR 300 NRU, настроить его на работу с интернетом и раздачу сигнала через Wi-Fi, а ещё при необходимости изменить или обновить его прошивку для корректной работы оборудования. Как видите, делается всё это довольно просто и доступно, процесс не отнимет у вас много времени.